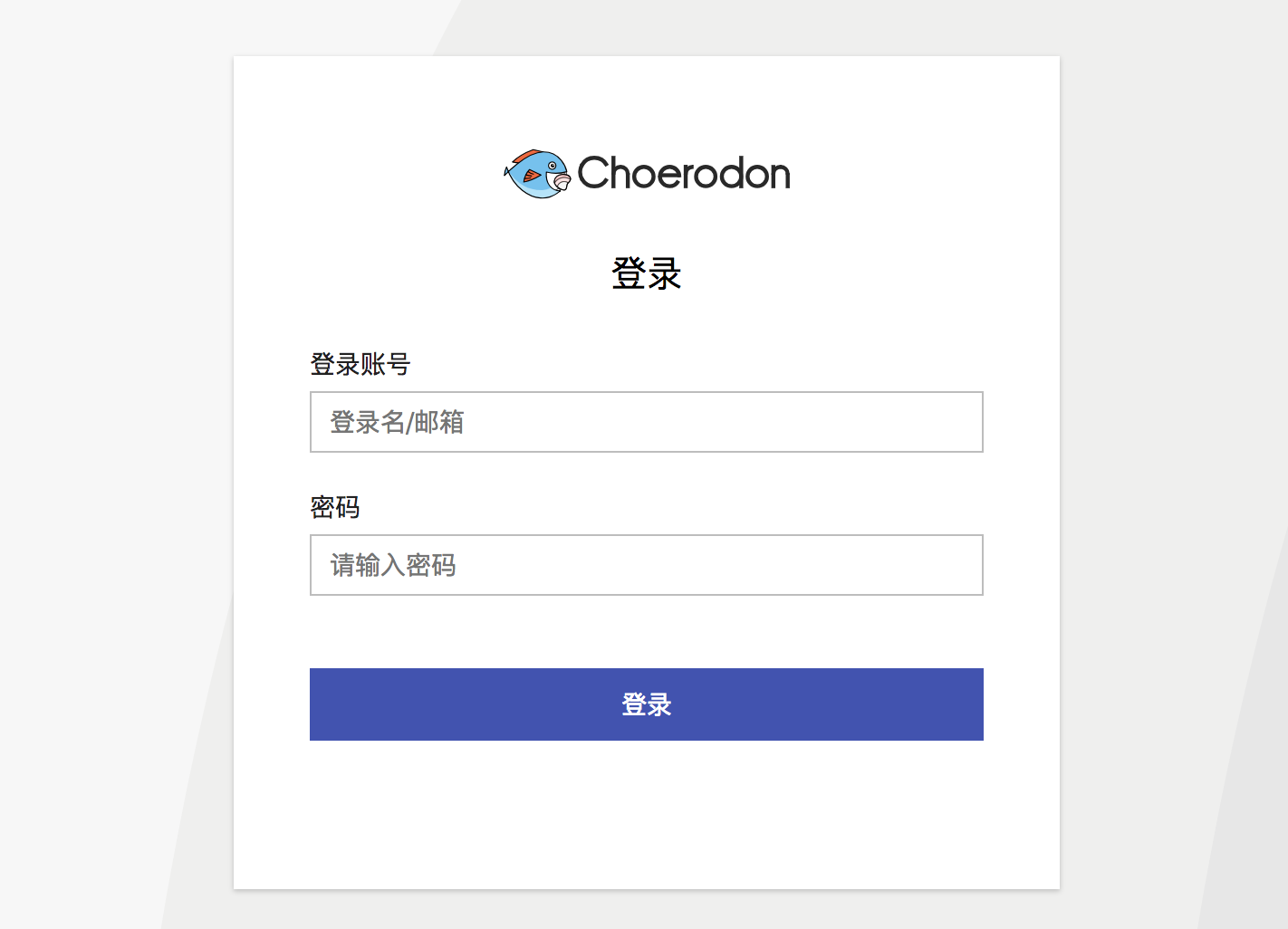- Gitlab部署
- 预备知识
- 仓库设置
- 添加choerodon chart仓库并同步
- 部署Gitlab
- 部署mysql
- 部署gitlab所需Redis
- 创建gitlab所需PV和PVC
- 部署gitlab
- 验证部署
- 启用SSH协议
- 修改Gitlab SSH Service
- 验证是否启用成功
- 配置Choerodon Oauth认证
- 更新Gitlab配置
- 添加Gitlab Client
- 添加管理员用户关联
- 验证更新
Gitlab部署
预备知识
如果你不知道Gitlab是做什么的,那么请参考下面链接(包括但不限于)进行学习:
- Gitlab
仓库设置
添加choerodon chart仓库并同步
helm repo add c7n https://openchart.choerodon.com.cn/choerodon/c7n/helm repo update
部署Gitlab
部署mysql
helm install c7n/persistentvolumeclaim \--set accessModes={ReadWriteOnce} \--set requests.storage=2Gi \--set storageClassName=nfs-provisioner \--version 0.1.0 \--name gitlab-mysql-pvc \--namespace c7n-system
helm install c7n/mysql \--set persistence.enabled=true \--set persistence.existingClaim=gitlab-mysql-pvc \--set env.MYSQL_ROOT_PASSWORD=password \--set env.MYSQL_DATABASE=gitlabhq_production \--set args="{--character-set-server=utf8mb4,--collation-server=utf8mb4_general_ci}" \--set config.innodb_large_prefix=1 \--set config.innodb_file_per_table=1 \--set config.innodb_file_format=Barracuda \--set config.log_bin_trust_function_creators=1 \--set service.enabled=ture \--version 0.1.0 \--name gitlab-mysql \--namespace c7n-system
部署gitlab所需Redis
helm install c7n/persistentvolumeclaim \--set accessModes={ReadWriteOnce} \--set requests.storage=256Mi \--set storageClassName=nfs-provisioner \--version 0.1.0 \--name gitlab-redis-pvc \--namespace c7n-system
helm install c7n/redis \--set persistence.enabled=true \--set persistence.existingClaim=gitlab-redis-pvc \--set service.enabled=true \--version 0.2.0 \--name gitlab-redis \--namespace c7n-system
创建gitlab所需PV和PVC
helm install c7n/persistentvolumeclaim \--set accessModes={ReadWriteOnce} \--set requests.storage=2Gi \--set storageClassName=nfs-provisioner \--version 0.1.0 \--name gitlab-pvc \--namespace c7n-system
部署gitlab
helm install c7n/gitlab \--set persistence.enabled=true \--set persistence.existingClaim=gitlab-pvc \--set env.config.GITLAB_EXTERNAL_URL=http://gitlab.example.choerodon.io \--set env.config.GITLAB_TIMEZONE=Asia/Shanghai \--set env.config.CHOERODON_OMNIAUTH_ENABLED=false \--set env.config.GITLAB_DEFAULT_CAN_CREATE_GROUP=true \--set env.config.MYSQL_HOST=gitlab-mysql.c7n-system.svc \--set env.config.MYSQL_USERNAME=root \--set env.config.MYSQL_PASSWORD=password \--set env.config.MYSQL_DATABASE=gitlabhq_production \--set env.config.REDIS_HOST=gitlab-redis.c7n-system.svc \--set env.config.SMTP_ENABLE=false \--set env.config.SMTP_ADDRESS=smtp.mxhichina.com \--set env.config.SMTP_PORT=465 \--set env.config.SMTP_USER_NAME=git.sys@example.com \--set env.config.SMTP_PASSWORD=password \--set env.config.SMTP_DOMAIN=smtp.mxhichina.com \--set env.config.SMTP_AUTHENTICATION=login \--set env.config.GITLAB_EMAIL_FROM=git.sys@example.com \--set env.config.SMTP_ENABLE_STARTTLS_AUTO=true \--set env.config.SMTP_TLS=true \--set env.config.PROMETHEUS_ENABLE=false \--set env.config.NODE_EXPORTER_ENABLE=false \--set service.enabled=true \--set ingress.enabled=true \--version 0.3.0 \--name gitlab \--namespace c7n-system
- 参数
参数含义persistence.enabled是否启用持久化存储persistence.existingClaimPVC的名称env.config.GITLAB_EXTERNAL_URLgitlab的域名env.config.GITLAB_TIMEZONE时区env.config.GITLAB_DEFAULT_CAN_CREATE_GROUP用户是否可以创建组env.config.CHOERODON_OMNIAUTH_ENABLED是否开启第三方认证env.config.OMNIAUTH_BLOCK_AUTO_CREATED_USERS是否自动创建用户env.config.CHOERODON_API_URLchoerodon的Api地址env.config.CHOERODON_CLIENT_ID在choerodon上申请的client idenv.config.MYSQL_HOSTmysql地址env.config.MYSQL_PORTmysql端口号env.config.MYSQL_USERNAMEmysql用户名env.config.MYSQL_PASSWORDmysql用户密码env.config.REDIS_HOSTredis地址env.config.REDIS_PORTredis端口号env.config.SMTP_ENABLE是否开启smtp,若为false,以下SMTP参数都不生效env.config.SMTP_ADDRESSsmtp地址env.config.SMTP_PORTsmtp端口号env.config.SMTP_USER_NAMEstmp用户env.config.SMTP_PASSWORDstmp用户密码env.config.SMTP_DOMAINsmtp地址env.config.SMTP_AUTHENTICATION认证方式env.config.GITLAB_EMAIL_FROM设置发件人emailenv.config.SMTP_ENABLE_STARTTLS_AUTO是否自动启用TLSenv.config.SMTP_TLS是否启用TLSenv.config.PROMETHEUS_ENABLE是否开启prometheusenv.config.NODE_EXPORTER_ENABLE是否开启node_exporter_enableingress.enabled是否开启ingressservice.enabled是否开启service
验证部署
- 访问设置的Gitlab域名出现以下界面即部署成功
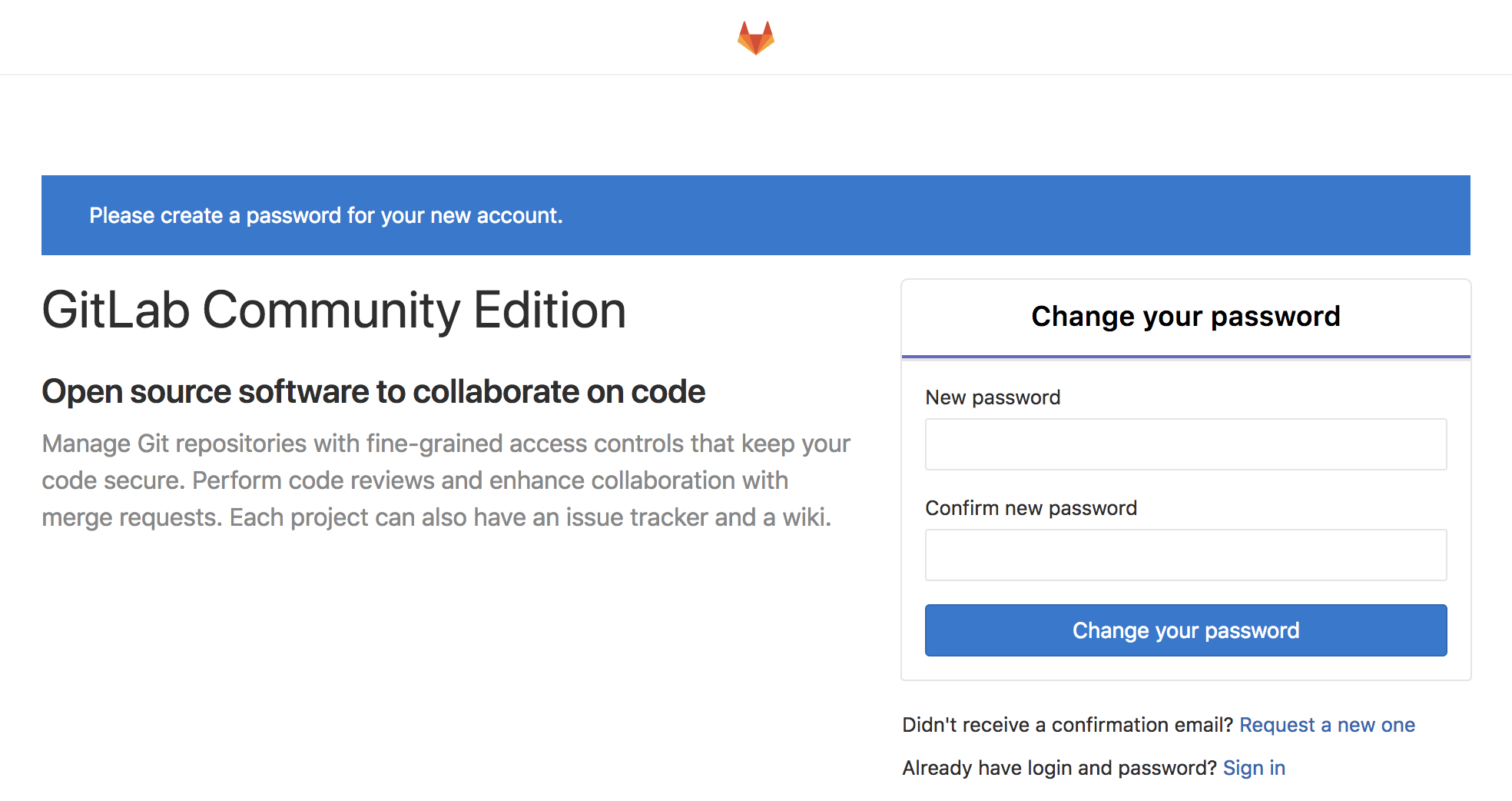
启用SSH协议
必须开启SSH协议功能
修改Gitlab SSH Service
- 在Master节点编辑
gitlab-sshService
kubectl edit svc -n c7n-system gitlab-ssh
- 按下面提示进行修改
apiVersion: v1kind: Servicemetadata:name: gitlab-sshnamespace: c7n-systemlabels:choerodon.io/release: "gitlab"choerodon.io/infra: "gitlab"spec:type: ClusterIPexternalIPs: #请添加externalIPs属性- 192.168.1.1 #填写Gitlab域名指向的主机的内网IPports:- port: 2289targetPort: sshselector:choerodon.io/release: "gitlab"choerodon.io/infra: "gitlab"
如果您启用了防火墙iptables或者安全组,那么必须添加新开的2289端口
验证是否启用成功
- 在Master节点执行
kubectl get svc -n c7n-system gitlab-ssh
出现类似内容即说明启用成功。
NAMESPACE NAME TYPE CLUSTER-IP EXTERNAL-IP PORT(S) AGEgitlab gitlab-ssh ClusterIP 10.233.12.57 192.168.1.1 2289/TCP 1d
配置Choerodon Oauth认证
- 以下操作须将Choerodon搭建完成后再继续进行,若未搭建,请跳过。 - 配置Choerodon的Oauth认证后Gitlab的root用户是无法再通过Gitlab自有的界面进行登录的了。
如标题所描述,进行此步配置就是使用Choerodon的Oauth认证进行登陆Gitlab。这是Gitlab与Choerodon进行整合的必要操作。
更新Gitlab配置
helm upgrade gitlab c7n/gitlab \-f <(helm get values gitlab) \--set env.config.CHOERODON_OMNIAUTH_ENABLED=true \--set env.config.OMNIAUTH_AUTO_SIGN_IN_WITH_PROVIDER=oauth2_generic \--set env.config.OMNIAUTH_BLOCK_AUTO_CREATED_USERS=false \--set env.config.CHOERODON_API_URL=http://api.example.choerodon.io \--set env.config.CHOERODON_CLIENT_ID=gitlab \--version 0.3.0 \--namespace c7n-system
添加Gitlab Client
- 在执行里面前请根据实际情况修改参数
- 记得修改
http://gitlab.example.choerodon.io的地址为实际的gitlab地址
helm install c7n/mysql-client \--set env.MYSQL_HOST=c7n-mysql.c7n-system.svc \--set env.MYSQL_PORT=3306 \--set env.MYSQL_USER=root \--set env.MYSQL_PASS=password \--set env.SQL_SCRIPT="\INSERT INTO iam_service.oauth_client ( \name\,organization_id\,resource_ids\,secret\,scope\,\authorized_grant_types\,web_server_redirect_uri\,\access_token_validity\,refresh_token_validity\,\additional_information\,auto_approve\,object_version_number\,\created_by\,creation_date\,last_updated_by\,last_update_date)\VALUES('gitlab'\,1\,'default'\,'secret'\,'default'\,\'password\,implicit\,client_credentials\,authorization_code\,refresh_token'\,\'http://gitlab.example.choerodon.io'\,3600\,3600\,'{}'\,'default'\,1\,0\,NOW()\,0\,NOW());" \--version 0.1.0 \--name gitlab-client \--namespace c7n-system
添加管理员用户关联
执行完添加管理员用户关联步骤前请不要去Gitlab界面进行登录操作
- 执行下面语句进行关联:
helm install c7n/mysql-client \--set env.MYSQL_HOST=gitlab-mysql.c7n-system.svc \--set env.MYSQL_PORT=3306 \--set env.MYSQL_USER=root \--set env.MYSQL_PASS=password \--set env.SQL_SCRIPT="\INSERT INTO gitlabhq_production.identities(extern_uid\, provider\, user_id\, created_at\, updated_at) \VALUES ('1'\, 'oauth2_generic'\, 1\, NOW()\, NOW());" \--version 0.1.0 \--name gitlab-user-identities \--namespace c7n-system
验证更新
- 访问设置的Gitlab域名出现以下界面即更新成功