- 16.2 工作管理 (job control)
- 16.2.1 什么是工作管理?
- 16.2.2 job control 的管理
- 16.2.3 离线管理问题
16.2 工作管理 (job control)
这个工作管理 (job control) 是用在 bash 环境下的,也就是说:“当我们登陆系统取得 bash shell 之后,在单一终端机接口下同时进行多个工作的行为管理 ”。举例来说,我们在登陆 bash 后, 想要一边复制文件、一边进行数据搜寻、一边进行编译,还可以一边进行 vim 程序撰写! 当然我们可以重复登陆那六个命令行的终端机环境中,不过,能不能在一个 bash 内达成? 当然可以啊!就是使用 job control 啦! ^_^
16.2.1 什么是工作管理?
从上面的说明当中,你应该要了解的是:“进行工作管理的行为中, 其实每个工作都是目前 bash 的子程序,亦即彼此之间是有相关性的。 我们无法以 job control 的方式由 tty1 的环境去管理 tty2 的 bash !” 这个概念请你得先创建起来,后续的范例介绍之后,你就会清楚的了解啰!
或许你会觉得很奇怪啊,既然我可以在六个终端接口登陆,那何必使用 job control 呢? 真是脱裤子放屁,多此一举啊!不要忘记了呢,我们可以在 /etc/security/limits.conf (第十三章) 里面设置使用者同时可以登陆的连线数,在这样的情况下,某些使用者可能仅能以一个连线来工作呢! 所以啰,你就得要了解一下这种工作管理的模式了!此外,这个章节内容也会牵涉到很多的数据流重导向,所以,如果忘记的话, 务必回到第十章 BASH Shell 看一看喔!
由于假设我们只有一个终端接口,因此在可以出现提示字符让你操作的环境就称为前景 (foreground),至于其他工作就可以让你放入背景 (background) 去暂停或运行。要注意的是,放入背景的工作想要运行时, 他必须不能够与使用者互动。举例来说, vim 绝对不可能在背景里面执行 (running) 的!因为你没有输入数据他就不会跑啊! 而且放入背景的工作是不可以使用 [ctrl]+c 来终止的!
总之,要进行 bash 的 job control 必须要注意到的限制是:
- 这些工作所触发的程序必须来自于你 shell 的子程序(只管理自己的 bash);
- 前景:你可以控制与下达指令的这个环境称为前景的工作 (foreground);
- 背景:可以自行运行的工作,你无法使用 [ctrl]+c 终止他,可使用 bg/fg 调用该工作;
- 背景中“执行”的程序不能等待 terminal/shell 的输入(input)
接下来让我们实际来管理这些工作吧!
16.2.2 job control 的管理
如前所述,bash 只能够管理自己的工作而不能管理其他 bash 的工作,所以即使你是 root 也不能够将别人的 bash 下面的 job 给他拿过来执行。此外,又分前景与背景,然后在背景里面的工作状态又可以分为“暂停 (stop)”与“运行中 (running)”。那实际进行 job 控制的指令有哪些?下面就来谈谈。
- 直接将指令丢到背景中“执行”的 &
如同前面提到的,我们在只有一个 bash 的环境下,如果想要同时进行多个工作, 那么可以将某些工作直接丢到背景环境当中,让我们可以继续操作前景的工作!那么如何将工作丢到背景中? 最简单的方法就是利用“ & ”这个玩意儿了!举个简单的例子,我们要将 /etc/ 整个备份成为 /tmp/etc.tar.gz 且不想要等待,那么可以这样做:
[root@study ~]# tar -zpcf /tmp/etc.tar.gz /etc &[1] 14432 <== [job number] PID[root@study ~]# tar: Removing leading `/' from member names# 在中括号内的号码为工作号码 (job number),该号码与 bash 的控制有关。# 后续的 14432 则是这个工作在系统中的 PID。至于后续出现的数据是 tar 执行的数据流,# 由于我们没有加上数据流重导向,所以会影响画面!不过不会影响前景的操作喔!
仔细的瞧一瞧,我在输入一个指令后,在该指令的最后面加上一个“ & ”代表将该指令丢到背景中, 此时 bash 会给予这个指令一个“工作号码(job number)”,就是那个 [1] 啦!至于后面那个 14432 则是该指令所触发的“ PID ”了!而且,有趣的是,我们可以继续操作 bash 呢!很不赖吧! 不过,那么丢到背景中的工作什么时候完成?完成的时候会显示什么?如果你输入几个指令后,突然出现这个数据:
[1]+ Done tar -zpcf /tmp/etc.tar.gz /etc
就代表 [1] 这个工作已经完成 (Done) ,该工作的指令则是接在后面那一串命令行。 这样了解了吧!另外,这个 & 代表:“将工作丢到背景中去执行”喔! 注意到那个“执行”的字眼!此外,这样的情况最大的好处是: 不怕被 [ctrl]+c 中断的啦! 此外,将工作丢到背景当中要特别注意数据的流向喔!包括上面的讯息就有出现错误讯息,导致我的前景被影响。 虽然只要按下 [enter] 就会出现提示字符。但如果我将刚刚那个指令改成:
[root@study ~]# tar -zpcvf /tmp/etc.tar.gz /etc &
情况会怎样?在背景当中执行的指令,如果有 stdout 及 stderr 时,他的数据依旧是输出到屏幕上面的, 所以,我们会无法看到提示字符,当然也就无法完好的掌握前景工作。同时由于是背景工作的 tar , 此时你怎么按下 [ctrl]+c 也无法停止屏幕被搞的花花绿绿的!所以啰,最佳的状况就是利用数据流重导向, 将输出数据传送至某个文件中。举例来说,我可以这样做:
[root@study ~]# tar -zpcvf /tmp/etc.tar.gz /etc > /tmp/log.txt 2>&1 &[1] 14547[root@study ~]#
呵呵!如此一来,输出的信息都给他传送到 /tmp/log.txt 当中,当然就不会影响到我们前景的作业了。 这样说,您应该可以更清楚数据流重导向的重要性了吧!^_^
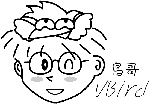
Tips 工作号码 (job number) 只与你这个 bash 环境有关,但是他既然是个指令触发的咚咚,所以当然一定是一个程序, 因此你会观察到有 job number 也搭配一个 PID !
- 将“目前”的工作丢到背景中“暂停”:[ctrl]-z
想个情况:如果我正在使用 vim ,却发现我有个文件不知道放在哪里,需要到 bash 环境下进行搜寻,此时是否要结束 vim 呢?呵呵!当然不需要啊!只要暂时将 vim 给他丢到背景当中等待即可。 例如以下的案例:
[root@study ~]# vim ~/.bashrc# 在 vim 的一般模式下,按下 [ctrl]-z 这两个按键[1]+ Stopped vim ~/.bashrc[root@study ~]# <==顺利取得了前景的操控权![root@study ~]# find / -print....(输出省略)....# 此时屏幕会非常的忙碌!因为屏幕上会显示所有的文件名。请按下 [ctrl]-z 暂停[2]+ Stopped find / -print
在 vim 的一般模式下,按下 [ctrl] 及 z 这两个按键,屏幕上会出现 [1] ,表示这是第一个工作, 而那个 + 代表最近一个被丢进背景的工作,且目前在背景下默认会被取用的那个工作 (与 fg 这个指令有关 )!而那个 Stopped 则代表目前这个工作的状态。在默认的情况下,使用 [ctrl]-z 丢到背景当中的工作都是“暂停”的状态喔!
- 观察目前的背景工作状态: jobs
[root@study ~]# jobs [-lrs]
选项与参数:
-l :除了列出 job number 与指令串之外,同时列出 PID 的号码;
-r :仅列出正在背景 run 的工作;
-s :仅列出正在背景当中暂停 (stop) 的工作。
范例一:观察目前的 bash 当中,所有的工作,与对应的 PID
[root@study ~]# jobs -l
[1]- 14566 Stopped vim ~/.bashrc
[2]+ 14567 Stopped find / -print
如果想要知道目前有多少的工作在背景当中,就用 jobs 这个指令吧!一般来说,直接下达 jobs 即可! 不过,如果你还想要知道该 job number 的 PID 号码,可以加上 -l 这个参数啦! 在输出的信息当中,例如上表,仔细看到那个 + - 号喔!那个 + 代表默认的取用工作。 所以说:“目前我有两个工作在背景当中,两个工作都是暂停的, 而如果我仅输入 fg 时,那么那个 [2] 会被拿到前景当中来处理”!
其实 + 代表最近被放到背景的工作号码, - 代表最近最后第二个被放置到背景中的工作号码。 而超过最后第三个以后的工作,就不会有 +/- 符号存在了!
- 将背景工作拿到前景来处理:fg
刚刚提到的都是将工作丢到背景当中去执行的,那么有没有可以将背景工作拿到前景来处理的? 有啊!就是那个 fg (foreground) 啦!举例来说,我们想要将上头范例当中的工作拿出来处理时:
[root@study ~]# fg %jobnumber选项与参数:%jobnumber :jobnumber 为工作号码(数字)。注意,那个 % 是可有可无的!范例一:先以 jobs 观察工作,再将工作取出:[root@study ~]# jobs -l[1]- 14566 Stopped vim ~/.bashrc[2]+ 14567 Stopped find / -print[root@study ~]# fg <==默认取出那个 + 的工作,亦即 [2]。立即按下[ctrl]-z[root@study ~]# fg %1 <==直接规定取出的那个工作号码!再按下[ctrl]-z[root@study ~]# jobs -l[1]+ 14566 Stopped vim ~/.bashrc[2]- 14567 Stopped find / -print
经过 fg 指令就能够将背景工作拿到前景来处理啰!不过比较有趣的是最后一个显示的结果,我们会发现 + 出现在第一个工作后! 怎么会这样啊?这是因为你刚刚利用 fg %1 将第一号工作捉到前景后又放回背景,此时最后一个被放入背景的将变成 vi 那个指令动作, 所以当然 [1] 后面就会出现 + 了!了解乎!另外,如果输入“ fg - ” 则代表将 - 号的那个工作号码拿出来,上面就是 [2]- 那个工作号码啦!
- 让工作在背景下的状态变成运行中: bg
我们刚刚提到,那个 [ctrl]-z 可以将目前的工作丢到背景下面去“暂停”, 那么如何让一个工作在背景下面“ Run ”呢?我们可以在下面这个案例当中来测试! 注意喔!下面的测试要进行的快一点!^_^
范例一:一执行 find / -perm /7000 > /tmp/text.txt 后,立刻丢到背景去暂停![root@study ~]# find / -perm /7000 > /tmp/text.txt# 此时,请立刻按下 [ctrl]-z 暂停![3]+ Stopped find / -perm /7000 > /tmp/text.txt范例二:让该工作在背景下进行,并且观察他!![root@study ~]# jobs ; bg %3 ; jobs[1] Stopped vim ~/.bashrc[2]- Stopped find / -print[3]+ Stopped find / -perm /7000 > /tmp/text.txt[3]+ find / -perm /7000 > /tmp/text.txt &[1]- Stopped vim ~/.bashrc[2]+ Stopped find / -print[3] Running find / -perm /7000 > /tmp/text.txt &
看到哪里有差异吗?呼呼!没错!就是那个状态列~以经由 Stopping 变成了 Running 啰! 看到差异点,嘿嘿!命令行最后方多了一个 & 的符号啰! 代表该工作被启动在背景当中了啦! ^_^
- 管理背景当中的工作: kill
刚刚我们可以让一个已经在背景当中的工作继续工作,也可以让该工作以 fg 拿到前景来, 那么,如果想要将该工作直接移除呢?或者是将该工作重新启动呢?这个时候就得需要给予该工作一个讯号 (signal) ,让他知道该怎么作才好啊!此时, kill 这个指令就派上用场啦!
[root@study ~]# kill -signal %jobnumber[root@study ~]# kill -l选项与参数:-l :这个是 L 的小写,列出目前 kill 能够使用的讯号 (signal) 有哪些?signal :代表给予后面接的那个工作什么样的指示啰!用 man 7 signal 可知:-1 :重新读取一次参数的配置文件 (类似 reload);-2 :代表与由键盘输入 [ctrl]-c 同样的动作;-9 :立刻强制删除一个工作;-15:以正常的程序方式终止一项工作。与 -9 是不一样的。范例一:找出目前的 bash 环境下的背景工作,并将该工作“强制删除”。[root@study ~]# jobs[1]+ Stopped vim ~/.bashrc[2] Stopped find / -print[root@study ~]# kill -9 %2; jobs[1]+ Stopped vim ~/.bashrc[2] Killed find / -print# 再过几秒你再下达 jobs 一次,就会发现 2 号工作不见了!因为被移除了!范例二:找出目前的 bash 环境下的背景工作,并将该工作“正常终止”掉。[root@study ~]# jobs[1]+ Stopped vim ~/.bashrc[root@study ~]# kill -SIGTERM %1# -SIGTERM 与 -15 是一样的!您可以使用 kill -l 来查阅!# 不过在这个案例中, vim 的工作无法被结束喔!因为他无法通过 kill 正常终止的意思!
特别留意一下, -9 这个 signal 通常是用在“强制删除一个不正常的工作”时所使用的, -15 则是以正常步骤结束一项工作(15也是默认值),两者之间并不相同呦!举上面的例子来说, 我用 vim 的时候,不是会产生一个 .filename.swp 的文件吗? 那么,当使用 -15 这个 signal 时, vim 会尝试以正常的步骤来结束掉该 vi 的工作, 所以 .filename.swp 会主动的被移除。但若是使用 -9 这个 signal 时,由于该 vim 工作会被强制移除掉,因此, .filename.swp 就会继续存在文件系统当中。这样您应该可以稍微分辨一下了吧?
不过,毕竟正常的作法中,你应该先使用 fg 来取回前景控制权,然后再离开 vim 才对~因此,以上面的范例二为例,其实 kill 确实无法使用 -15 正常的结束掉 vim 的动作喔!此时还是不建议使用 -9 啦!因为你知道如何正常结束该程序不是吗? 通常使用 -9 是因为某些程序你真的不知道怎么通过正常手段去终止他,这才用到 -9 的!
其实, kill 的妙用是很无穷的啦!他搭配 signal 所详列的信息 (用 man 7 signal 去查阅相关数据) 可以让您有效的管理工作与程序 (Process),此外,那个 killall 也是同样的用法! 至于常用的 signal 您至少需要了解 1, 9, 15 这三个 signal 的意义才好。 此外, signal 除了以数值来表示之外,也可以使用讯号名称喔! 举例来说,上面的范例二就是一个例子啦!至于 signal number 与名称的对应, 呵呵,使用 kill -l 就知道啦(L的小写)!
另外, kill 后面接的数字默认会是 PID ,如果想要管理 bash 的工作控制,就得要加上 %数字 了, 这点也得特别留意才行喔!
16.2.3 离线管理问题
要注意的是,我们在工作管理当中提到的“背景”指的是在终端机模式下可以避免 [crtl]-c 中断的一个情境, 你可以说那个是 bash 的背景,并不是放到系统的背景去喔!所以,工作管理的背景依旧与终端机有关啦! 在这样的情况下,如果你是以远端连线方式连接到你的 Linux 主机,并且将工作以 & 的方式放到背景去, 请问,在工作尚未结束的情况下你离线了,该工作还会继续进行吗?答案是“否”!不会继续进行,而是会被中断掉。
那怎么办?如果我的工作需要进行一大段时间,我又不能放置在背景下面,那该如何处理呢? 首先,你可以参考前一章的 at 来处理即可!因为 at 是将工作放置到系统背景, 而与终端机无关。如果不想要使用 at 的话,那你也可以尝试使用 nohup 这个指令来处理喔!这个 nohup 可以让你在离线或登出系统后,还能够让工作继续进行。他的语法有点像这样:
[root@study ~]# nohup [指令与参数] <==在终端机前景中工作[root@study ~]# nohup [指令与参数] & <==在终端机背景中工作
有够好简单的指令吧!上述指令需要注意的是, nohup 并不支持 bash 内置的指令,因此你的指令必须要是外部指令才行。 我们来尝试玩一下下面的任务吧!
# 1\. 先编辑一支会“睡着 500 秒”的程序:[root@study ~]# vim sleep500.sh#!/bin/bash/bin/sleep 500s/bin/echo "I have slept 500 seconds."# 2\. 丢到背景中去执行,并且立刻登出系统:[root@study ~]# chmod a+x sleep500.sh[root@study ~]# nohup ./sleep500.sh &[2] 14812[root@study ~]# nohup: ignoring input and appending output to `nohup.out' <==会告知这个讯息![root@study ~]# exit
如果你再次登陆的话,再使用 pstree 去查阅你的程序,会发现 sleep500.sh 还在执行中喔!并不会被中断掉! 这样了解意思了吗?由于我们的程序最后会输出一个讯息,但是 nohup 与终端机其实无关了, 因此这个讯息的输出就会被导向“ ~/nohup.out ”,所以你才会看到上述指令中,当你输入 nohup 后, 会出现那个提示讯息啰。
如果你想要让在背景的工作在你登出后还能够继续的执行,那么使用 nohup 搭配 & 是不错的运行情境喔! 可以参考看看!
原文: https://wizardforcel.gitbooks.io/vbird-linux-basic-4e/content/140.html
